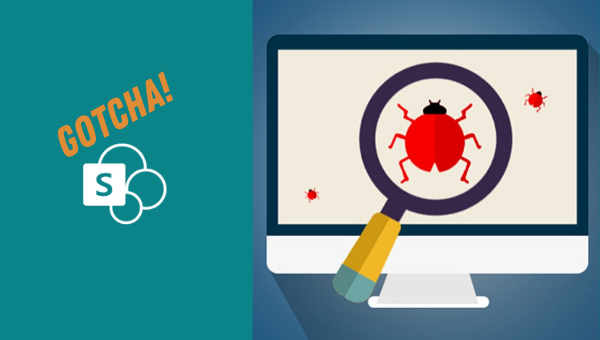Office 365-Vorlagen lassen sich auf einfache Art und Weise zentral verteilen und bereitstellen. Nur drei Schritte sind dafür notwendig.
Vorrausetzungen für die zentrale Verteilung sind: Entweder eine Microsoft Enterprise E3-Lizenz oder höherwertige Lizenz und eine SharePoint-Seite für die Ablage der Vorlagen. Dies kann eine Kommunikationswebseite, eine mit einer Office365-Guppe verbundenen Teamseite oder eine moderne Teamseite sein, die nicht mit einer Office365-Gruppe verbunden ist.
Auf Basis von SharePoint Online können Sie zudem team- und projektorientierte Seiten erstellen und diese auch mit externen Partnern und Kunden teilen. Mehr Infos für ein modernes Intranet mit SharePoint finden Sie hier.
Hinweis: Alle Dokumentenbibliotheken einer Organisation, etwa für Office-Vorlagen oder eine Bilderbibliothek, müssen auf derselben Site Collection in SharePoint definiert werden!
Office 365-Vorlagen in drei Schritten verteilen
Die zentrale Verteilung von Office 365-Vorlagen über Microsoft Intune erfolgt mit den folgenden Schritten:
1. Site Collection und Dokumentenbibliothek für die Templates anlegen
Im ersten Schritt muss eine Site Collection angelegt oder eine vorhandene bestimmt werden. Hier werden die verschiedenen Templates für Word, Excel etc. abgelegt. Wir empfehlen einen beschreibenden Namen zu verwenden wie „Office-Templates“ oder „Vorlagen“.
In unserem Fall haben wir eine Site Collection „Vorlagen“ angelegt und in dieser Dokumentenbibliotheken für verschiedene Templates der Kategorien „Basisvorlagen“, „Projekte“ oder „Verträge“ definiert.
Mitarbeiter*innen, die die Vorlagen bearbeiten dürfen, sollten auf die Site Collection mit den nötigen Berechtigungen eingetragen werden. Alle anderen Mitarbeiter*innen mit lesendem Zugriff, damit die Vorlagen im Office-Client angezeigt werden können. Als produktives Beispiel wurde bei uns eine dynamische AAD-Gruppe, die alle Mitarbeiterinnen und Mitarbeiter beinhaltet, mit lesendem Zugriff auf die Site Collection berechtigt. Die Marketingabteilung hat den vollen Zugriff erhalten, um die Vorlagen aktualisieren zu können.
Wenn Sie sich dafür interessieren, wie wir unseren Modern Workplace aufgebaut haben, empfehlen wir Ihnen unser kostenloses E-Book, indem wir unsere Learnings mit Ihnen teilen.
2. Bibliothek mit PowerShell konfigurieren
Hierfür öffnen wir zunächst eine PowerShell CMD als Administrator. Sofern noch nicht auf dem ausführenden Client vorhanden, muss das PowerShell-SharePoint-Online-Modul erst installiert werden:
PS > Install-Module -Name Microsoft.Online.SharePoint.PowerShell
Sobald das Modul installiert ist, kann es mit folgendem Befehl importiert werden, um sich anschließend mit SharePoint Online zu verbinden:
PS > Import-Module -Name Microsoft.Online.SharePoint.PowerShell
PS > Connect-SPOService -Url https://[tenant]-admin.sharepoint.com
Hinweis: „[tenant]“ aus dem oberen Befehl muss mit dem Namen des Tenants ersetzt werden. Ist der Name unbekannt, kann er im Azure- oder Office-Portal eingesehen werden.
Die eigentliche Einbindung geschieht nun mit folgendem Befehl:
PS > Add-SPOOrgAssetsLibrary -LibraryUrl [URL] -ThumbnailUrl [URL] -OrgAssetType OfficeTemplateLibrary -CdnType [Public/Private]
Nachfolgend eine kurze Beschreibung der Parameter des Befehls:
– LibraryUrl:
Absolute URL der zentralen Bibliothek, in welcher die Templates abgelegt werden.
– ThumbnailUrl (optional):
Absolute URL des Hintergrundbildes, das auftaucht, wenn die Bibliothek öffentlich bei den Mitarbeitern angezeigt wird.
– OrgAssetType:
Damit die Bibliothek für die Office-Vorlagen definiert wird, muss hier der Parameter „OfficeTemplateLibrary“ angegeben werden.
– CdnType (optional):
Dies kann public oder private sein. Für sensible Daten empfehlen wir die Einstellung auf „private“ zu lassen. Dies ist auch die Standardeinstellung.
Möchte man, wie bei uns, mehrere Kategorien haben, wiederholt man den oben genannten Befehl für jede weitere Dokumentenbibliothek.
3. Templates bereitstellen
Nun können die Templates in der Site Collection von den Verantwortlichen abgelegt werden. Es kann jedoch etwas dauern, bis die Vorlagen bei allen Mitarbeitern angezeigt werden. Wenn dies geschehen ist, können die Templates unter „Neu -> [Firma]“ ausgewählt und genutzt werden.
Sie wollen die Digitalisierung in Ihrem Unternehmen vorantreiben oder sind einfach interessiert an Neuigkeiten aus der digitalen Welt? Dann melden Sie sich für unseren Newsletter an!