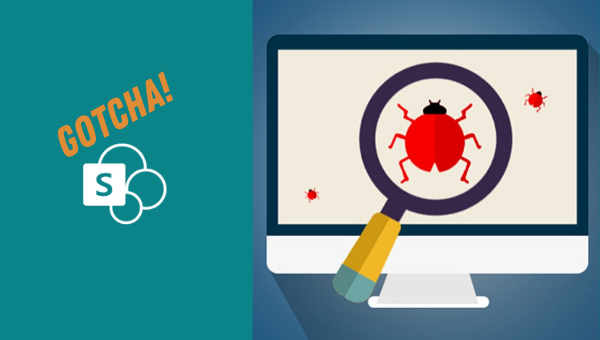Wer im Unternehmen viel mit Bildern arbeitet, stellt sich irgendwann die Frage: Wo speichert man diese zentral am besten ab? Eine Bildbibliothek in SharePoint Online zum Archivieren und Verwalten der Bilder kann dafür die passende Lösung sein. Eine Anleitung fürs Erstellen inklusive Video.
Wer seine Bilder aus unterschiedlichen Kanälen, wie etwa aus Bilddatenbanken oder anderen Quellen bezieht und diese wiederverwenden möchte, kann sich mit Office 365 beziehungsweise SharePoint Online eine eigene Bildbibliothek in der Cloud aufbauen. Es braucht dafür also nicht unbedingt die Software eines Drittanbieters.
Anforderungen ans Verwalten der Bilder in SharePoint Online
Auch unser Marketing stand irgendwann vor dieser Entscheidung und es war klar, welche Anforderungen ein solches Bildarchiv erfüllen sollte:
– Einfach zu bedienen
– Keine zusätzlichen Lizenzkosten
– Jederzeit schneller und flexibler Zugang von überall aus
– Filterung nach Kategorien
– Vorschau-Ansicht
– Ausreichend Speicherplatz
– Verwaltbare Zugriffe beziehungsweise Berechtigungen
Da wir Office 365 sowieso schon nutzten, verlagerten wir das Speichern und Verwalten unserer Bilder also genau dorthin: In ein Bildarchiv auf Basis von SharePoint Online. Die folgende Anleitung zeigt, wie man dieses Bildarchiv in der Cloud Schritt für Schritt erstellen kann, so dass die oben genannten Anforderungen erfüllt werden.
Überlegung: Wo in SharePoint Online Bilder verwalten?
An welcher Stelle ein Bildarchiv in SharePoint Online angelegt wird, hängt vom jeweiligen konkreten Fall beziehungsweise vom individuellen Aufbau des cloudbasierten Dienstes im Unternehmen ab. In unserem Fall existierte bereits eine entsprechende SharePoint-Seite namens „Marketingcenter“, über die Mitarbeiter:innen auf Dokumente, Dateien und Vorlagen zurückgreifen. Unter dieser Seite wollten wir auch unser zukünftiges Bildarchiv aufbauen.
1. Bildbibliothek als SharePoint-App erstellen
- Um das Bildarchiv zu erstellen, klickt ihr auf der entsprechenden SharePoint-Seite auf das Rädchen „Einstellungen“ oben rechts. Im aufgeklappten Menü wählt ihr „App hinzufügen“.
- Auf der Seite SharePoint-Apps wählt ihr „Klassische Oberfläche“. Hier findet ihr alle Apps, die ihr nutzen könnt.
- Wählt die App „Bildbibliothek“.
- Vergebt einen aussagekräftigen Namen für eure Bildbibliothek. In diesem Beispiel wählen wir „busitec_Testarchiv“ und klicken auf „Erstellen“. Die Bildbibliothek erscheint nun in der Übersicht eurer SharePoint-Seite.
Kehrt durch einen Klick auf den Namen eurer bestehenden SharePoint-Seite (in unserem Fall „Marketingcenter“) zu dieser Seite zurück. Hier seht ihr die neue Bildbibliothek in der Link-Übersicht im linken Bereich eurer SharePoint-Seite.
2. Bilder ins Bildarchiv hochladen
- Klickt den Link eurer Bildbibliothek und ihr befindet euch in der entsprechenden Ansicht.
- Hier könnt ihr über die Schaltfläche „Neu“ entweder Ordner erstellen oder einzelne Bilder direkt hochladen. Klickt dafür auf „Hochladen“. Wir laden zwei Beispielbilder hoch.
3. Unternehmensstichwörter aktivieren
Damit ihr einzelne Bilder eures Bildarchivs auch jederzeit über die Filterfunktion wiederfindet, bietet sich die Bildbeschreibung sowie die Kategorisierung der Bilder an. Dafür müsst ihr SharePoint Online zunächst anweisen, so genannte Unternehmensstichwörter zuzulassen beziehungsweise diese Funktion aktivieren.
- Klickt in der Ansicht eurer Bildbibliothek auf das Rädchen „Einstellungen“ oben rechts.
- Klickt auf „Bibliothekseinstellungen“.
- In der Auswahl klickt ihr auf „Einstellungen für die Unternehmensmetadaten und -stichwörter“.
- Setzt ein Häkchen bei „Unternehmensstichwörter“ und bestätigt mit „OK“.
4. Bilder beschreiben und kategorisieren
- Klickt auf ein Bild in eurem Bilderarchiv, für das ihr Unternehmensstichwörter hinzufügen wollt, oder wählt es mit einem Klick auf den Kreis oben rechts aus.
- Klickt auf das Info-Symbol oben rechts; es öffnet sich ein Dialogfenster, in dem ihr euer Bild beschreiben könnt; weiter unten findet ihr das Feld „Unternehmensstichwörter“.
Hier tragt ihr alle Stichwörter (Tags) ein, unter denen euer Bild später gefunden werden soll; wartet, bis SharePoint Online die Tags gespeichert hat. Verfahrt so mit jedem eurer Bilder.
5. Bilder nach Tags filtern
Wenn ihr das Filter-Symbol anklickt, so tauchen die Unternehmensstichwörter (Tags) zunächst noch nicht in der gefilterten Ansicht auf. Um einzelne Bilder direkt darüber suchen zu können, müsst ihr diese Suchmöglichkeit zunächst in der Bilderansicht aktivieren.
- Klickt oben rechts auf das Menü „Miniaturansichten“ und wählt „Aktuelle Ansicht bearbeiten“ aus.
- In der Liste aktiviert ihr das Feld „Unternehmensstichwörter“ und bestätigt mit „OK“.
- Geht zurück ins Bildarchiv und klickt das Filter-Symbol oben rechts.
Nun tauchen die Unternehmensstichwörter auf, nach denen ihr gezielt Bilder suchen könnt.
Fazit
Ein Bildarchiv könnt ihr mit SharePoint Online relativ einfach umsetzen. Die gezielte Suche nach einzelnen Bildern über den Filter ist praktisch, wenn ihr Bilder zu bestimmten Themen sucht. Zudem werden in der Bildbibliothek alle Dateien mit Vorschaubild angezeigt, was die Auswahl erleichtert.
Die manuelle Kategorisierung der Bilder ist bei einer überschaubaren Anzahl noch gut machbar. Geht es aber darum, Hunderte Bilder zu kategorisieren, kann die Unterstützung durch digitale Technologien auf Basis von Künstlicher Intelligenz eine Überlegung wert sein. Hier bietet sich zum Beispiel Microsoft Azure Cognitive Services an. Diese Technologie stellt KI-Modelle als APIs bereit, mit denen etwa Bildanalysen durch maschinelles Sehen möglich sind.